Revit-SG
Sharing My Little Revit Experience
Wednesday, October 11, 2023
Space Frame Structure
Wednesday, September 27, 2023
CORENET X IMPLEMENTATION PLAN, IFC-SG REQUIREMENTS & CODE OF PRACTICE
BCA has released the CORENET X Implementation Plan together with the CORENET X Code of Practice (COP) where the IFC-SG requirements are defined in details.
The industry was informed the phased onboarding of new projects and existing onto CORENET X to make the necessary plans and preparation well ahead of the implementation dates.
The summary of the key dates and requirements are shown below.
The Code of Practice ( COP) is intended to help industry practitioners in understanding how to prepare multi-agency regulatory submissions across the key submission gateways in CORENET X.
The Code of Practice includes recommended procedures and good practices to address common Building Information Modelling (BIM) issues at general project collaboration level (e g multi disciplinary project set up, geo referencing) and specific details that vary from firm to firm today.
This Code of Practice complements the IFC SG Resource Kit (https://go.gov.sg/ifcsg), which provides technical templates and help resources from key proprietary BIM software for the generation of IFC SG models.
To ensure the regulatory information can be captured and exported to IFC, the information must first be incorporated in the BIM model and exported to IFC.
IFC allows for customization of properties and object types to the existing IFC entities. While most regulatory information will be represented in existing international IFC standards, some "localization" will need to be carried out to capture selected information unique to the Singapore context.
Friday, August 20, 2021
Internal Origin and Unclipped Project Base Point
Start from Revit 2020.2, the clip of the Project Base Point
is not available and the Project Base Point is unclipped with the Startup
Location which is now visible and called Internal Origin.
By Default, the Internal Origin, the Project Base Point and the Survey Point are placed in the same location.
Moving the Project Base Point together with Internal Origin is important as we are moving the model around the site while the Survey Point is acting as a real-world relation to the Revit model.
If you want to set the Project Base Point to the known Boundary Station Point given by your surveyor in 2020.2.2 and later versions, go to Manage > Coordinates > Specify Coordinates at Point.
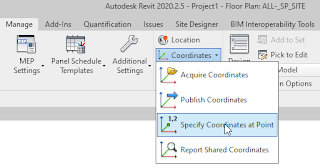
Select the Project Base Point in order to move it to the selected Boundary Station Point. From the Specify Shared Coordinates dialog, fill in the Northing and Easting values of selected Boundary Station Point given by the Surveyor.
Friday, October 16, 2020
Advanced Scheduling-TNO Calculation for CDS Submission
Friday, March 20, 2015
Creating or Modifying DWG/DXF Export Layers Standard for Organization
Tuesday, September 30, 2014
Trick and Procedure for creating New Gross Area Scheme, Area Plans and Schedule
- Create temporary Design Options
Friday, September 19, 2014
The Most Effective Way to Check GFA Schedule with Area Plans in Revit
- On the Sorting/Grouping tab of the Schedule Properties dialog, you need to specify additional sorting option for rows in this schedule.
- Ensure Itemize every instance is turned off. Add one of the breakdown areas in the 3rd row under the Sorting/Grouping tab and set to Desending.












































